30 days with Surface Pro: Day 12
Life used to be so simple. No matter what you wanted to do or access in Windows, you could just click on the Start button at the bottom left corner, and voila! But, Windows 8 has no Start button. Day 12 of 30 Days with Surface Pro is devoted to exploring the Charms Bar–which more or less replaces the functionality of the Start button.
First, let me take one little step back, and point something out. The physical keyboards I have used with various Windows PCs and laptops over the years have had this Windows logo key at the bottom–to the left of the space bar between the Ctrl and Alt keys. It generally never did anything of value–at least not that I’m aware of. I never used it. Now, I use it all the time. In Windows 8 the Windows key takes you back to the main Windows 8 Start screen. If you press it again, it pops back to the app you were using previously.
Now, on to the Charms Bar. One of the cool things about the Charms Bar is that it’s contextual. In other words, the options presented are dependent on what you’re doing or what app is open at the time you access the Charms Bar.
It is hidden by default. To access the Charms bar, you have to swipe from the right side of the display on the Surface Pro (or any other Windows tablet or touchscreen PC). There is a mouse / touchpad equivalent, though, as well. You can hover the mouse pointer at the upper right of the display to open the Charms Bar. When it opens, there are five icons to choose from: Search, Share, Start, Devices, and Settings.
Let’s start with Start. The logo for the Start Charm is the same Windows logo as on the key discussed above…and it does the same thing. Tapping the Start Charm takes you to the Start screen. Open the Charms Bar and tap Start again, and you’ll be transported back to the app you were using before. Simple enough. I don’t use it much while sitting at my desk or using the Type cover on the Surface Pro because I have the Windows key right there. But, it gets frequent use when I am using the Surface Pro as a tablet and working with just the touchscreen display.
At the bottom of the Charms Bar is the Settings Charm. It offers up a few choices at the bottom to give you quick access to network settings, volume, screen brightness, notifications, power, and keyboard settings. Below those icons, there’s also a link labeled “Change PC Settings” which opens up a more comprehensive list of choices. If I click/tap on “Change PC Settings” I can personalize the look and feel, add users, and change a variety of other options related to Windows 8. This is essentially the Windows 8 version of the Control Panel.
When I tap on the Settings Charm, the top of the Charms Bar displays contextual choices. For example, if I tap Settings while I’m on the Windows 8 Start screen, it gives me a choice related to tiles that lets me decide whether or not the administrative tools should be available. But, if I’m in the Music app when I access the Settings Charm, I get a list of choices to configure my account, preferences, permissions, and more.
One more quick thing about the Settings Charm. While I used to click the Start bar to shut down or restart Windows, that works through the Settings Charm now. To shut down or restart the system, I open the Charms Bar, tap the Settings Charm, tap Power, and then choose Shut Down or Restart from the options.
The Devices Charm doesn’t seem to do much. It only offers up device options available to use with the current app. The only option I’ve seen so far has been to project the display onto a second screen. If I want to actually add or configure devices connected to the Surface Pro, I have to go into the Change PC Settings option under the Settings Charm and go to Devices on that list.
The Share Charm comes in handy. It offers up the available options for sharing information from the current app. For instance, while previewing a Word doc in the Box app, I opened the Share Charm and I had the option of sharing the doc with Evernote, Mail, OneNote, People, Reddit To Go, or Twitter. When I opened the Share Charm while viewing a photo in the Camera app, however, the options presented were Box, Evernote, Mail, SkyDrive, or Twitter.
The most powerful of the Charms is the Search Charm. The Search Charm is the all-knowing, magic portal to everything on the Surface Pro (or Windows 8 in general). I’m pretty sure there is some sort of “right” or native way to navigate through Windows 8 and eventually find everything. But, I’ve never invested the time or effort in finding out because I have the Search Charm. If I want to access the real Control Panel (which is still necessary for a variety of things that aren’t available under the Windows 8 Settings Charm), I can just open the Search Charm, type “cont” and Control Panel appears at the top of a very short list of apps that contain that string of characters. Tap, and I’m in. Simple.
Typing in the search field at the top of the Search Charm searches all Apps, Settings, and Files and presents the results. Below there, I can also choose to search specific apps or services, such as the Windows Store, or Box, or Amazon, or Bing, or Music. It is a very powerful tool. If you use a Surface Pro or Windows 8, one of the first things you should do is make the Search Charm your best friend.
Day 11: Using Microsoft Office on a Surface Pro
Day 13: Dealing with limited storage capacity
- Ransomware-Proof Your Data Backups with Immutability - April 10, 2024
- Unearthing Identity Threat Exposures - April 1, 2024
- Future of Tech and Cybersecurity Looks Bright Thanks to AI - March 26, 2024
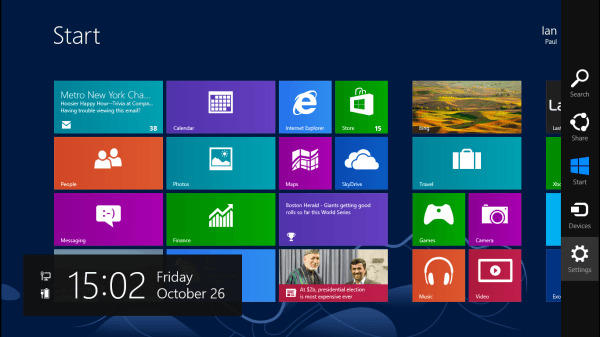



Comments are closed.