30 Days with Surface Pro: Day 21
Now that I’ve cut the cord and taken the Surface Pro mobile, Day 21 of 30 Days with Surface Pro is focused on getting the Surface Pro connected from wherever it is I may roam.
To be honest, the need to connect the Surface Pro to a wireless network or hotspot of some kind is not limited to its functionality as a mobile device. One of my primary complaints about the Surface Pro is the lack of a docking station, so even when I’m using the Surface Pro in my office as a “desktop PC”, Wi-Fi is still my only choice.
To access the network settings, I just swipe from the right (or hover at the upper right corner) to open the Charms bar. I tap on Settings–the gear icon at the bottom of the Charms–and one of the six icons that pops up by default is for the network settings. The icon at the upper left is the standard graduated network bars, and displays the relative signal strength of the network the Surface Pro is connected to.
If I tap on that icon, it opens up a list of all of available detected wireless networks. The ones that just have signal bars have encryption enabled and require that I know the password or access code to get connected to them. There are also some networks that show up with a small shield with an exclamation point. I can connect to these networks without a password, but the little exclamation point is there to warn me that the connection is insecure, and remind me that I probably shouldn’t use that network for sensitive connections like online banking.
At the top of the list of networks, there’s a toggle to enable or disable Airplane Mode. Airplane Mode shuts off the wireless networking, and other signal generating aspects of the Surface Pro so it can be used safely in flight without interfering with the plane’s radar or navigation systems. Some flight attendants will tell me Airplane Mode isn’t good enough and demand that all devices be physically powered off, but I usually ignore them and just use Airplane Mode. It’s called that for a reason.
That’s really all there is to it. Microsoft doesn’t offer a cellular-enabled Surface Pro, and there’s no Ethernet port on the device, so wireless is the only way to get connected. Wherever I go, I have my iPhone with me anyway, so if there is no wireless network available I can just share the 4G connection by using my iPhone as a personal hotspot. Between free wireless networks at Starbucks, McDonald’s and a million other places, and the semi-ubiquitous cellular access, there’s virtually nowhere I can’t get connected from the Surface Pro.
A brief anecdote. When I first began playing with the Surface RT tablet I could not get it to see the personal hotspot network from my iPhone. I checked from a variety of other computers and devices and it seemed to be working just fine, but as far as the Surface RT was concerned it just didn’t exist. After some back and forth troubleshooting with Microsoft we finally determined that the problem was that the name of my iPhone–and hence the name of my hotspot wireless network–was “Tony’s iPhone”. Windows RT had an issue with the apostrophe, or the space, or both. Once I changed the device name to simply “iPhone” it worked fine. I believe Microsoft has since fixed that issue.
Day 20: Touch and Type keyboard covers
Day 22: The pen is mightier than the finger
- Ransomware-Proof Your Data Backups with Immutability - April 10, 2024
- Unearthing Identity Threat Exposures - April 1, 2024
- Future of Tech and Cybersecurity Looks Bright Thanks to AI - March 26, 2024
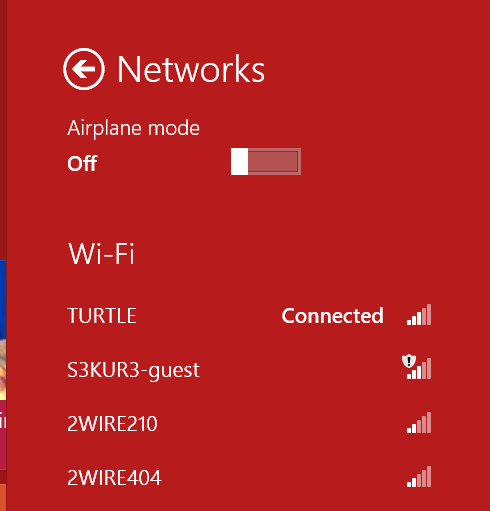



This really was the issue ‘ !!!!!!!!!!!! Thank you for helping me solve it!