30 Days with Surface Pro: Day 10
Most of the time that I am using just about any device–PC, tablet, or smartphone–I am multitasking. I may be researching information in a Web browser while writing a report in Microsoft Word, or listening to music while reading a book in the Kindle app. For Day 10 of the 30 Days with Surface Pro series I am going to see how well the Surface Pro handles multitasking.
When running legacy or traditional Windows software in desktop mode on the Surface Pro (or any Windows 8 device for that matter), multitasking works the same way it works in Windows 7. The applications that are currently running have icons on the Task Bar at the bottom of the screen. Hovering over any of the application icons shows a thumbnail pop-up sneak peek of what’s currently active in the program, and clicking on the icon (or one of the thumbnail sneak peeks if there is more than one instance of the application running) opens that application on the desktop. Simple enough.
 The Aero Snap feature–one of my very favorite things about Windows 7–also works the same in Windows 8 desktop mode. You can click on the title bar of any open app and drag it to the top to maximize the window, to the bottom to minimize the application, or to either the left or the right to snap it to one side of the monitor and automatically format the window to fill its respective side of the display. It is an awesome feature for productivity, and probably the one thing I missed most about Windows when I switched to using a MacBook Air as my primary PC.
The Aero Snap feature–one of my very favorite things about Windows 7–also works the same in Windows 8 desktop mode. You can click on the title bar of any open app and drag it to the top to maximize the window, to the bottom to minimize the application, or to either the left or the right to snap it to one side of the monitor and automatically format the window to fill its respective side of the display. It is an awesome feature for productivity, and probably the one thing I missed most about Windows when I switched to using a MacBook Air as my primary PC.
Things work a little differently, though, on the Windows 8 Modern / Metro interface. The colorful tiled interface is designed with mobile devices in mind, and it shows. The Modern UI has a very similar look and feel as the Windows Phone interface. When I open an app, it fills the screen, but the other app I was using is still open somewhere in the background. But where?
To view the open apps in Windows 8, I have to hover the mouse cursor in the upper left corner of the display. Initially, the only thing that shows up is a thumbnail for the previously opened app, but if I scroll down slightly it opens a pane on the left side of the display with all of the currently open apps. I can either click or tap on any app to make it the current app, or I can right-click on any open app to shut it down.
I didn’t have any problem with this while using the Surface Pro with a mouse or touchpad, but it’s a lot trickier using just the touchscreen display. The easiest way to cycle through the open apps on the touchscreen is to swipe the display from the left. As I swipe, it’s like I am dragging one of the previous apps onto the main screen. I can just swipe from the left until I find the open app I’m looking for. This trick doesn’t work, though–at least I couldn’t get it to work–using either a mouse, or the touchpad on the Surface Pro Type cover.
The flip side is that the trick to view the open apps by pointing the cursor at the upper left doesn’t work very well using touch. I was able to hold my finger on the upper left of the display, and drag slightly right and back to the left again to open the pane on the left with the thumbnails for the open apps. And, I can tap on any of the thumbnails to go back to that app with relative ease. However, shutting down apps was another issue entirely. Trying to “right-click” with tablet swiping gestures just ends up opening the app, or dragging the app into the Windows 8 Modern version of the Aero Snap split screen.
Yes, I can also have two apps displayed simultaneously in split screen on the Windows 8 Start screen. Rather than a 50/50 split, though, the Windows 8 split screen is more like a 75/25 split. It works well for leaving the Music or Messaging apps open in the smaller pane while doing something more productive in the large pane, but I wish that it at least had the option of doing a 50/50 split for more productive endeavors. I understand the display real estate is very limited on the Surface Pro itself, but when I am connected to a 23-inch monitor, I could get more done if I could have two apps open side by side.
Overall, the Surface Pro handles multitasking just fine. Some of the Modern / Metro interface and touch gesture conventions took a little getting used to, but it didn’t take long for me to be zipping around. It was a little awkward at first that Desktop mode is actually a Windows 8 Modern / Metro app, so having multiple applications open in desktop mode, and having multiple Windows 8 apps open can make navigating between them confusing at times, but I like that the desktop mode works just like the tried-and-true Windows 7 I love.
Day 9: A closer look at the default apps
Day 11: Using Microsoft Office on a Surface Pro
- When Security Automation Meets Agentic AI - September 12, 2025
- Rethinking Cybersecurity in the Age of AI and Digital Twins - August 25, 2025
- 10 Clever Tech Gadgets Every Student Will Actually Use - August 21, 2025
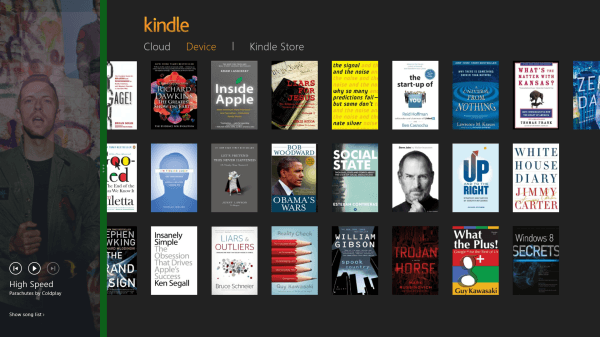



Comments are closed.