If you have a 128GB or 256GB model iPhone and you’re running low on space, I don’t know what to tell you. It’s time to examine your life and question the choices you’ve made up to this point, because that’s a LOT of stuff to store on a smartphone. If you’re running out of space on a 16Gb or 32GB model, however, I sympathize with you–and I have some tips to help you out.
With each new generation of iPhone Apple has steadily improved the camera features and functionality. That’s awesome, because it means that—as long as you have your iPhone with you—you are ready to capture amazing photographs or videos. There is little that is more frustrating, though, than trying to take a photo or video with your iPhone and discovering that you’ve run out of storage space.
To some extent, running out of space comes with the territory. The better image quality gets, the larger the individual files for each photograph gets. Capturing HD video can rapidly consume the available space on your device. If you only have a 16GB or 32GB iPhone, the size of the photos and videos alone can be a problem. However, before you start removing apps or deleting precious memories to free up space, here are three things you should be aware of.
1. Live Photos. Apple introduced the concept of Live Photos with iOS 9. A Live Photo captures a series of images plus the accompanying audio to produce what seems like a two to three second video clip of the moment. To view a Live Photo moment, just press down on the Force Touch display and hold it.
Live Photos are great for moments worthy of experiencing again, or things that can’t be fully appreciated with a still photo, but a Live Photo also takes up about twice as much space as a standard image. You don’t need a Live Photo of a mundane or stationary object. It’s possible that you’ve been taking dozens of Live Photos and using precious storage space for no reason.
To use less space when taking photos, disable Live Photos. When you’re in the Camera app, there is an icon in the middle at the top of the display that looks like a target of concentric circles. If it’s yellow, Live Photos are enabled. Tap it to disable Live Photos.
2. Recently Deleted. So, you were running out of storage capacity on your iPhone and your solution was to go through the photos and videos you’ve already taken and delete the ones that aren’t worth keeping. For some reason, though, no matter how many photos and videos you delete it doesn’t seem to free up any space.
That’s because Apple added a feature to save you from yourself—the Recently Deleted folder. If you’ve ever accidentally deleted something you’ll probably appreciate this feature. There’s nothing worse than deleting a file and realizing as you’re pressing the button that you selected the wrong file—but it’s too late and the file is gone. Forever.
See the full article on Forbes: Three Ways To Free Up Storage With Photos And Videos In iOS.
- Cybersecurity Priorities and Challenges for 2024 - April 25, 2024
- Key Insights from Coalition’s 2024 Cyber Claims Report - April 24, 2024
- Unpacking the Marketing Challenges of Small Businesses in 2024 - April 23, 2024
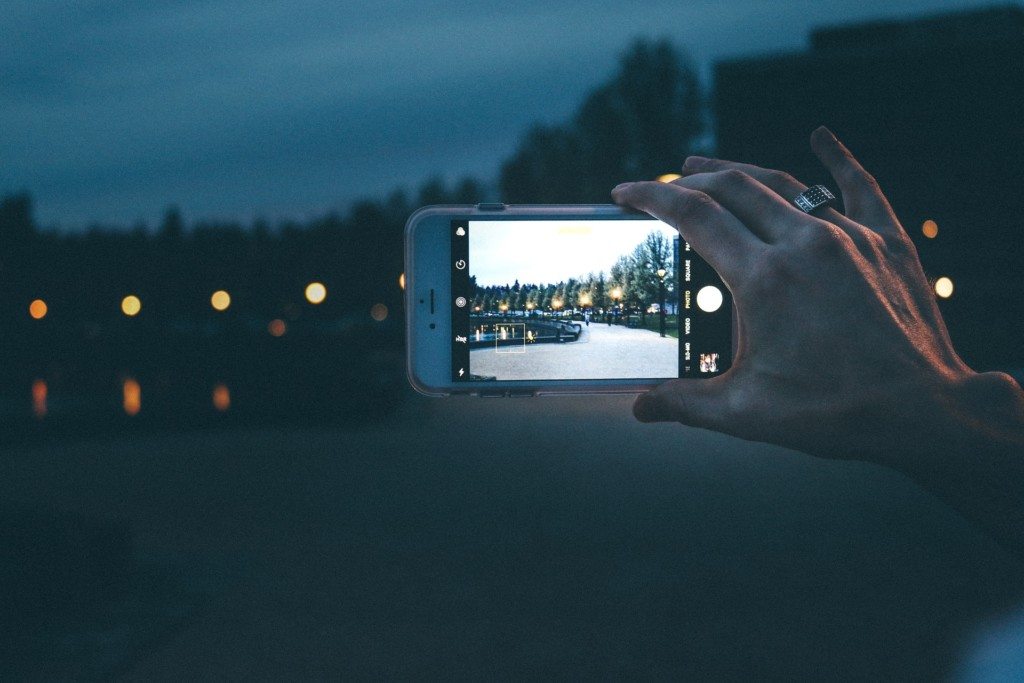



Comments are closed.