30 Days with Surface Pro: Day 22
Day 22 of the 30 Days with Surface Pro series is all about using the Surface Pro tablet with the digitizer pen.
 When using other implement-free tablets, I can’t say I’ve ever missed a stylus, or wished I had a digitizer pen. But, that’s just me. Plenty of people love them, and will go out of their way to choose a device with one. Just look at how popular that grotesquely large Samsung Note “phablet” is doing.
When using other implement-free tablets, I can’t say I’ve ever missed a stylus, or wished I had a digitizer pen. But, that’s just me. Plenty of people love them, and will go out of their way to choose a device with one. Just look at how popular that grotesquely large Samsung Note “phablet” is doing.
Microsoft obviously feels it’s an important addition to the tablet experience. Microsoft’s original foray into tablet PCs–long before it occurred to Apple to develop the iPad–was built almost entirely around the digital pen experience as a foundation of what using a tablet is all about.
The Surface Pro comes with a digitize pen by default. Rather than building a slot or port into the hardware to house the pen the way the stylus is stored on a Samsung Galaxy Note, or just leaving it as a separate piece to easily lose, Microsoft came up with some innovative engineering.  The button near the tip of the pen doubles as a means to connect the pen to the Surface Pro using the magnetic power port. It’s a cool idea, but I did find that it sometimes gets in my way if I’m trying to just hold the Surface Pro to read a book or something.
The button near the tip of the pen doubles as a means to connect the pen to the Surface Pro using the magnetic power port. It’s a cool idea, but I did find that it sometimes gets in my way if I’m trying to just hold the Surface Pro to read a book or something.
The tip of the pen is a more precise method of pointing at things on the tablet than using my finger. But, what I gain in not “fat-fingering” entries on the Surface Pro, I lose in trying to tap a hard-tipped pen on a hard glass surface. Either way takes some getting used to, and whether you use a finger or a pen I think you can work efficiently if you just devote a few minutes to get through the learning curve.
One thing that’s really cool about the digitizer pen, though, is that it’s not just a passive stylus. The digitizer display detects the pen when it’s in close proximity, so you can use the pen as a mouse by hovering over the display. As you move the tip of the pen, the cursor on the screen moves just as it would with a mouse. The pen also gives you a more traditional “right-click” experience by clicking on the button when working with apps.

The digitizer pen comes in handy for a variety of use cases–marking up documents, taking notes during a meeting, or sketching or drawing. I can write directly on the screen in apps like OneNote MX using a variety of pen colors and sizes. If you have the desktop version of OneNote (as opposed to the online or mobile app versions), there’s also an ability to translate the digital ink to text.
Of course, it’s not perfect. I found that it does pretty well translating handwriting as long as I take notes in relatively straight lines. But notes at an angle or askew in any way just confuse OneNote. Your mileage may vary depending on how legible your handwriting is.

I’m still not sure I’d go out of my way to choose a device with a digitize pen. I certainly don’t think I’d be willing to pay extra for the option. But, since the Surface Pro comes with the pen anyway, I did find it useful when using the tablet sans keyboard, and in specific situations.
Day 21: Getting connected
Day 23: Battery life
- Rethinking Cybersecurity in the Age of AI and Digital Twins - August 25, 2025
- 10 Clever Tech Gadgets Every Student Will Actually Use - August 21, 2025
- The Evolving Face of Ransomware — and How We Can Stay Ahead of It - August 15, 2025
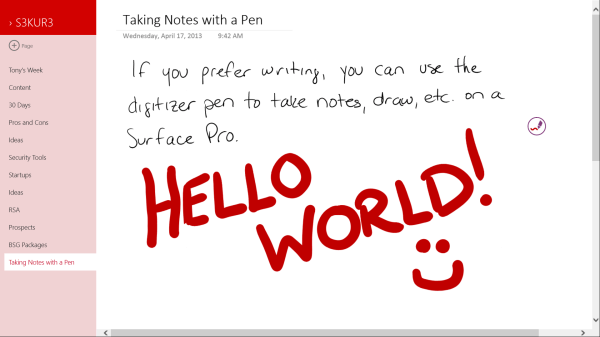



Comments are closed.