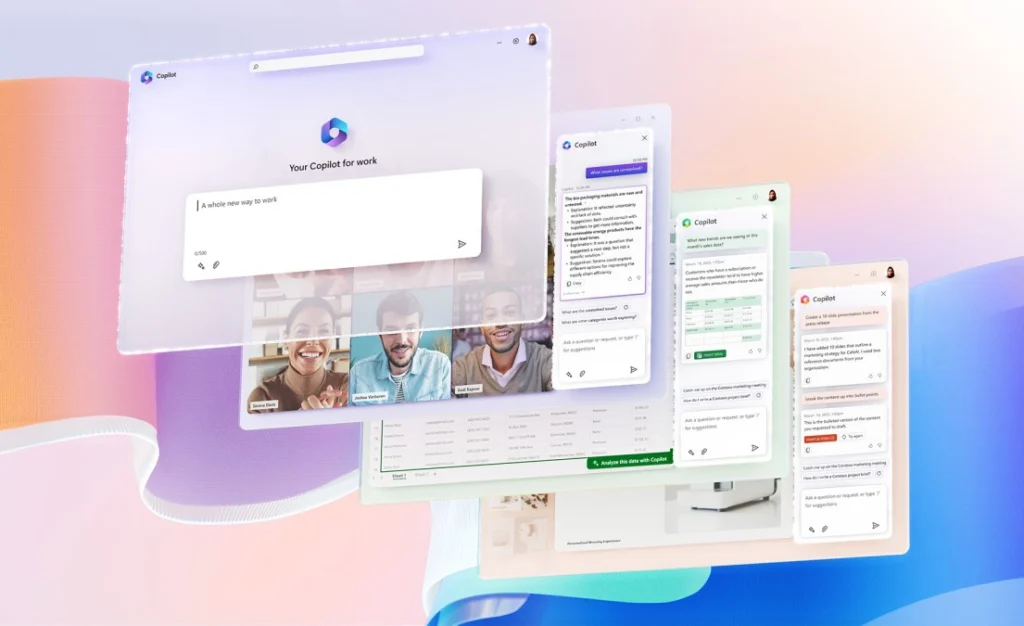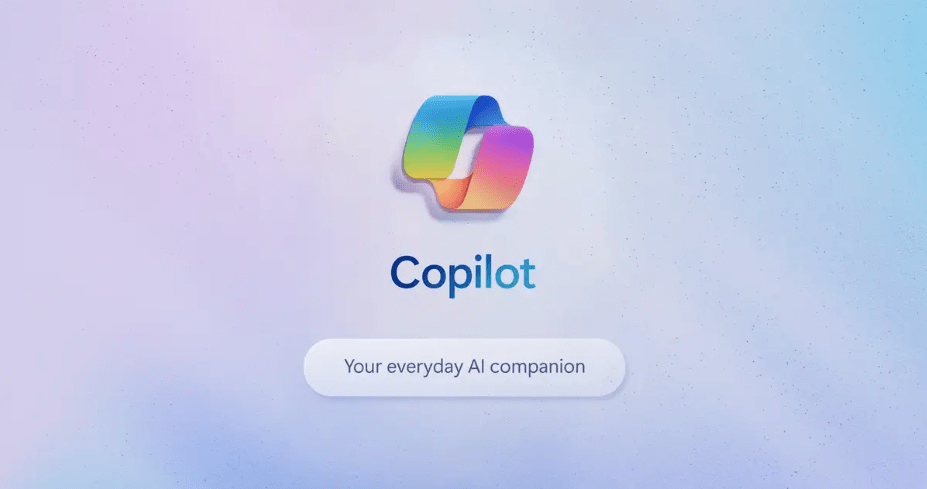There’s a learning curve involved to teach yourself the Windows 10 keyboard shortcuts and make them a habit. The learning curve is a lot steeper, though, if you’re trying to memorize all 42 of them. Don’t get overwhelmed. Just learn these five Windows 10 shortcut combinations and it will change how efficiently and effectively you use Windows 10.
Earlier this week Microsoft released a Word document listing 42 keyboard shortcut combinations for Windows 10. All of them have a purpose, but some are more commonly used than others. Rather than getting overwhelmed trying to memorize 42 different key combinations and which functions they’re shortcuts for there are five in particular you should start with. They will fundamentally change how efficiently you use Windows 10.
What are these five powerful shortcuts? Let’s take a look at the five keyboard combinations you should learn right away and what they do:
1. Windows Key + C: Launch Cortana into listening mode. Users can begin to speak to Cortana immediately.
You can do a lot with this one shortcut. Are you confused about how to get to the Settings app? Is it frustrating to click the Start icon and then All Apps and then scroll through an alphabetical list to find what you want? Well, then don’t do it that way. Just press Windows Key + C and say “Open Settings”, or “Open OneNote”, or “Open Calculator”, or whatever else you want. Windows Key + C invokes Cortana so you aren’t limited to simply opening apps.
You can also use the shortcut and say things like “What is the weather forecast for this weekend?”, or “Define the word manspreading”. The beauty of Windows Key + C and quick access to Cortana is that you basically don’t have to know where anything in Windows 10 is or how to get to it—just let Cortana do it for you.
2. Windows Key + Left / Right Arrow. Dock the active window to the left / right half of the monitor.
Ever since Microsoft introduced AeroSnap in Windows 7 it has streamlined the way I use the operating system. I switched to using a MacBook Air as my primary PC for a couple years and the first thing I had to do was purchase third-party software to add similar functionality to Mac OS X. My primary display is a 29-inch ultrawide monitor so snapping windows to the left and/or right is effectively equivalent to having a dual-monitor setup because each windows is essentially full-sized.
No matter what size your monitor is, though, the ability to snap a window to the left or right half of the display with a simple key combination is very useful. You can have Word open on the left to write a paper while you have the Edge browser open on the right to do you research. You can have Netflix open on the left binge-watching Breaking Bad while you surf your email in Outlook on the right.
Check out the rest of the shortcuts you should know on Forbes: Streamline How You Use Windows 10 With These 5 Shortcuts.
- Why Data Security Is the Real AI Risk - June 30, 2025
- Why Being Bold Matters in Cybersecurity—and Branding - June 3, 2025
- Gear Tested and Approved: My Top Picks for Dads and Grads This Season - May 28, 2025