It’s inevitable that upgrading to a new version of an operating system or application comes with a bit of a learning curve. With Windows 8.1, though—and its predecessor Windows 8—the curve is steep, and just finding simple tools and features can be a challenge.
Windows 8 isn’t just a new version of Windows, it’s a completely different OS in many ways, with its own unique features and conventions that may confound even the most ardent Windows users. Under the hood, most of the familiar Windows tools are still there, but they’re buried in strange places where they can’t be easily located, especially not when Microsoft took away the coveted Start button.
When Microsoft launched Windows 8.1, it solved much of the dilemma by bringing back the concept of the Start button. It is not identical in either form or function its predecessor, but it does provide simple access to a wide variety of common tools and functions.
I suggest you forget about the Start button, though. The simplest way to find anything in Windows 8 or Windows 8.1 is the Search charm.
Let’s say you want to find an app that you don’t have pinned as a tile on the Windows 8 Start screen. You can tap the arrow at the bottom left of the display to pull up the complete list of Apps. They’re sorted alphabetically by name by default, but you can also tap the arrow next to the word Apps at the upper left to reveal a dropdown list with options to sort the apps by category, most used, or date installed.
Who has that kind of time? Just open the Charms bar, tap the Search icon at the top of the charms, and start typing the name of whatever it is you’re looking for. As you type, Windows 8.1 refines and presents the results. In my experience, most apps or tools can be found within the first three or four letters.
If you’ve used Windows long enough, you’re probably familiar with the Control Panel and the tools available there. You can right-click the Start button in Windows 8.1, select the Control Panel, and then navigate through the options to find the one you’re looking for. Or, you can open the Search charm and just type “user” or “mou” to quickly jump straight to the User Accounts or Mouse settings…
Read the full article at PCWorld: How to find everything in Windows 8.1.
- The Evolving Face of Ransomware — and How We Can Stay Ahead of It - August 15, 2025
- Why We Need to Treat AI Agents More Like Human Employees - August 13, 2025
- Why Data Must Be the Heart of Cybersecurity - August 8, 2025

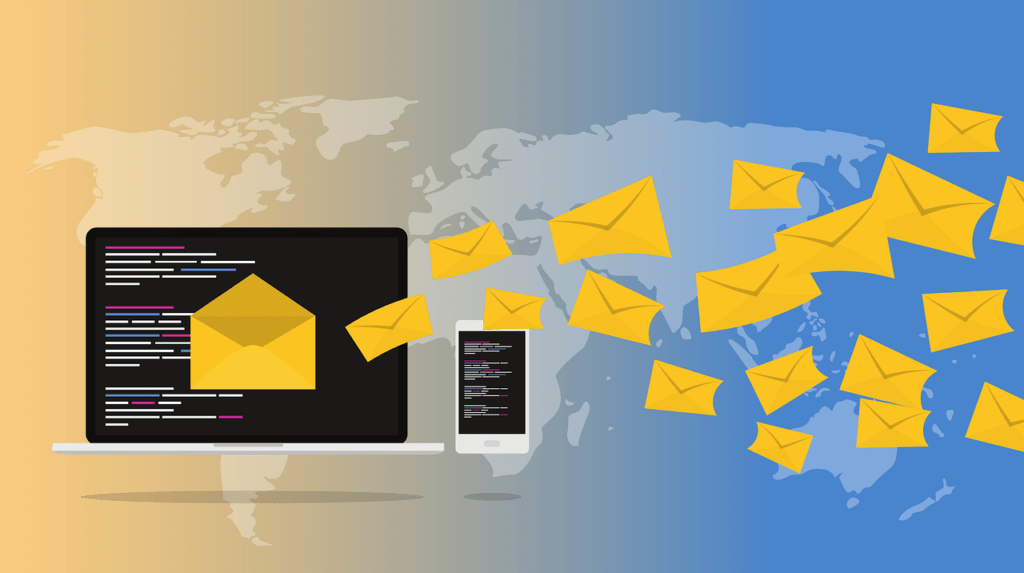
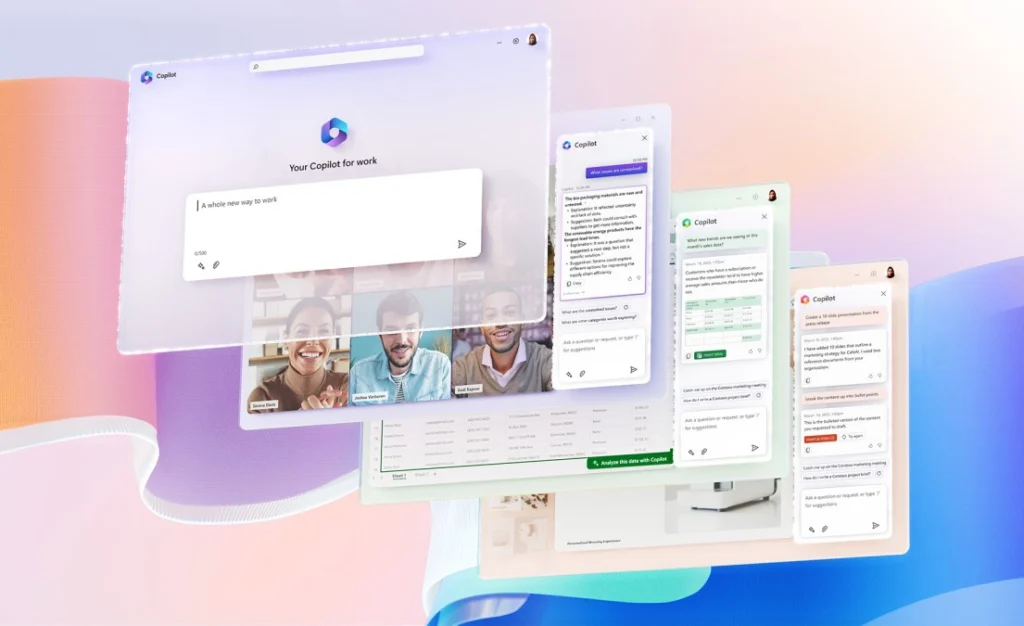
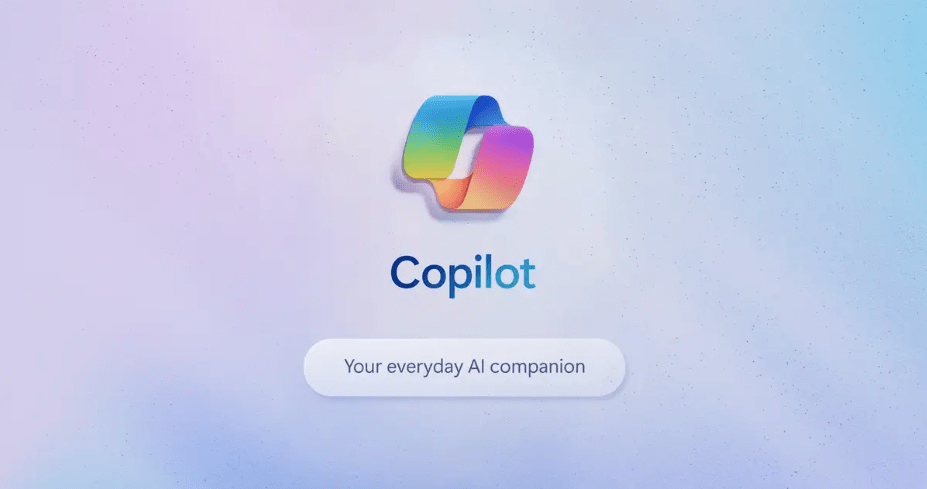
Comments are closed.