30 Days with Surface Pro 3: Day 4
Getting around in Windows seems to be a fluid concept these days. The way the Windows 10 Technical Preview works is different from the way Windows 8.1 works, which is different from the way Windows 8 worked when I did my 30 Days series with the original Surface Pro. I’ll do my best to cover some of the ways you can navigate Windows on the Surface Pro 3, and how that might change as Microsoft continues to refine Windows 10 for an expected release in late 2015.
As you may or may not be aware, Microsoft took a lot of flak over the original Windows 8 design. Many users felt disoriented by the tiled Modern (formerly Metro) Start screen, and were confused by the split between which apps run on the desktop vs. which ones run on the Start screen. There was also a significant backlash over the fact that the Start button at the lower left of the display was gone.
[inlinetweet prefix=”https://techspective.net/surface-pro-3-day-4-navigating-windows/” tweeter=”” suffix=””]I think the fuss over the Start button is much ado over nothing, personally[/inlinetweet], but I did have a few issues of my own with Windows 8. Getting to the Power settings to Restart or Shut Down the system seemed to an overly cumbersome process, and the fact that the new Windows 8 apps and traditional Windows software couldn’t play nicely together on one screen made things more complicated than they should be.Microsoft addressed almost all of that in one fell swoop with Windows 8.1. Windows 8.1 allows users to choose whether to boot to the Windows 8 Start screen or the Windows desktop by default. Windows 8.1 brings back a Start button—albeit a Start button that acts slightly different than what you might be used to in Windows 7. Windows 8.1 merges the Windows 8 and traditional desktop worlds to some extent—allowing you to view all of the open apps on the Taskbar, and making the Taskbar accessible from anywhere. It also added familiar minimize and close buttons at the top right of all apps—even the Windows 8 ones—and put a Power button and Search button at the upper right of the Start screen for easy access.
As far as I’m concerned, Windows 8 wasn’t bad, and Windows 8.1 was a significant improvement that should have silenced most of the objections about the new OS. For those who still struggled to figure out where Microsoft had moved this feature, or hidden that application, I suggest using the very powerful Search capabilities. The truth is, even if you know where to find things, Search is generally a more efficient way of getting there than navigating there yourself.
Microsoft didn’t stop there, though. On the heels of Windows 8.1, it announced Windows 10 (don’t ask what happened to Windows 9), and made the early version of it available to the general public as the Windows 10 Technical Preview.
In my opinion, [inlinetweet prefix=”” tweeter=”” suffix=””]Windows 10 is nice but I don’t yet consider it to be an improvement over Windows 8.1[/inlinetweet]. It seems to me that Windows 8.1—as good as it is—failed to turn the tide of public opinion that was already stacked against Windows 8, so Microsoft took two steps backward to make Windows 8.1 more like Windows 7 and call it Windows 10. It is still similar to Windows 8.1 in many ways, but there are a few elements that are simply a throwback to Windows 7 for the sake of pandering to the negative perception of Windows 8.
One of the key elements of Windows 10 is supposed to be an ability to dynamically detect the hardware its running on—desktop, laptop, tablet, etc—and automatically adjust the UI accordingly. For now, though Windows 10 boots to the desktop by default rather than the Windows 8 Start screen, and includes a new and “improved” Start button that looks and acts more like the Windows 7 Start button, but now includes tiles a’ la the Windows 8 Start screen. It’s a messy approach that I’m so far not a fan of, so I changed the configuration settings to revert back to the Windows 8-esque Start screen behavior.
Windows 10 includes a wide variety of additional features and changes—most of which are actually quite nice. The reality, though, is that it’s too early to render judgment for or against Windows 10. Microsoft developers are monitoring how it is being used, identifying issues, and continuing to hone the operating system based on user feedback.
If you prefer stable and dependable, I suggest sticking with Windows 8.1 for your Surface Pro 3 for now. If you’re a little more daring, and willing to potentially suffer through some glitch behavior, then go ahead and roll the dice with the Windows 10 Technical Preview. Whichever you choose, have a little patience as you learn new conventions and get comfortable with the new OS, and [inlinetweet prefix=”” tweeter=”” suffix=””]always remember that the Search function is your best friend[/inlinetweet].
Day 3: Logging in to Windows 8.1
- AI Voice Clones and Mobile Phishing: The Cyber Threats You’re Not Ready For - July 11, 2025
- Rethinking Cloud Security for the Evolving Threat Landscape - July 11, 2025
- Why Data Security Is the Real AI Risk - June 30, 2025
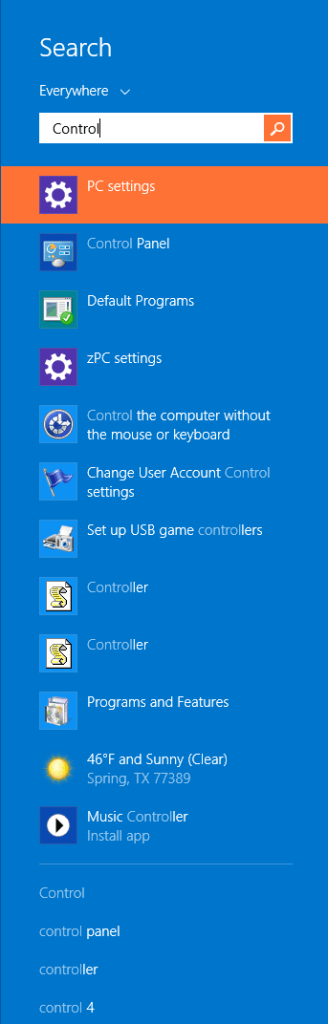



Comments are closed.