30 Days with Surface Pro 3: Day 7
When I conducted the 30 Days with Surface Pro experiment with the original Surface Pro almost two years ago, the Windows Store was still in its infancy, and had a mere 40,000 apps. Now, the Windows Store has grown 500 percent to more than 200,000 apps, and it has been tweaked and refined a bit since then. For today’s 30 Days with Surface Pro 3 entry, I am going to take a new look at what the Windows Store has to offer.
What’s the big deal with the Windows Store? The Windows Store is Microsoft’s online app store. It is the only way to download and install native apps designed for the Windows 8 Modern UI. The Surface Pro 3 can also run traditional Windows software, and that’s fine when using it as a laptop or desktop PC, but the best way to experience the Surface Pro 3 as a tablet is to use apps that are designed for a mobile-first, touch-first experience.
The Windows Store icon is a green tile with a white shopping bag that has the Windows logo on it. Click that, and the world of Windows apps will be available to you. In order to connect to and browse the Windows Store you have to have at least Windows 8.1 or Windows RT 8.1, and you must log in using a Microsoft account.
The look and feel of the Windows Store is very similar to what it was two years ago, but it’s cleaner, and it uses smaller tiles to display more apps without requiring you to scroll so much. The left section displays featured apps, and a variety of “collections”—groups of recommended apps segregate by the categories they represent. The next column is called Surface Picks, because the Windows Store automatically recognizes that I’m connecting from a Surface tablet of some sort, and offers me app picks that are ostensibly uniquely suited for the Surface Pro 3.
They don’t really seem to be, though. When I scroll through the Windows Store, and look at all of the various apps that are displayed, I’m keenly aware that A) They seem to be almost entirely games, and B) Most of them are not even games I’ve ever heard of or have any interest in. To be fair to the Windows Store, though, that is also true about the iOS App Store, and Google Play. I guess it’s just the nature of having hundreds of thousands of apps.
For me, the apps that are featured or displayed are almost all useless. There are rare exceptions to that rule, but for the most part that is not how I find apps in the Windows Store.
There are helpful links across the top: Top Charts, Categories, and Collections. Top Charts has links to let you see what’s hot—the top free apps, or the best rated games, etc. There are also links for New & Rising apps, and Picks for You that enable you to see the hottest new stuff, or a selection of apps tailored for you based on what Microsoft knows about your past app downloads.
Categories groups the apps together based on what they do. I find this to be a more useful way to browse, because I can at least narrow it down to just the Photo apps, or just the Productivity apps, or just the Food & Dining apps, etc.. Within the Categories, the Windows Store still breaks things down by Top Free, New & Rising, etc. so I can see what’s hot just in that specific category.
If you’re not even sure what you’re looking for, but you have an idea of what you’re interested, or how you intend to use the Surface Pro 3, the Collections are a great place to start. Collections groups apps as well, but by theme more than by what they do. For example, the Getting Started collection is a selection of apps that many users will want when they first start using a Surface Pro 3, or other Windows 8.1 device. It includes Facebook, Netflix, Twitter, Skype, OneNote, Fresh Paint, Kindle, and more. There are a ton of Collections ranging from All About Sports, to Essential Games, to Students and Scholars.
Most of the time, though, I am not interested in browsing the apps to see what looks interesting. I have a specific app in mind—like Netflix, or OneNote, or Facebook. In that case, the best and fastest way to find what I’m looking for is to just use the Search field. If it can’t find the specific app, it will at least display similar or related apps, so I might be able to find a suitable alternative.
The Windows Store may have reached 200,000 plus apps, but it still has less than 20 percent of the app volume of the iOS App Store or Google Play. Nobody wants or needs a million apps, though, so the total volume of apps available is sort of irrelevant. What matters is whether the apps YOU want are available. I have found that probably 90-plus percent of what I want is available in the Windows Store. The only apps I haven’t found yet are for things like Instagram or Pinterest.
Day 6: Surface Pro 3 as a tablet
Day 8: How to install software on a Surface Pro 3
- AI Voice Clones and Mobile Phishing: The Cyber Threats You’re Not Ready For - July 11, 2025
- Rethinking Cloud Security for the Evolving Threat Landscape - July 11, 2025
- Why Data Security Is the Real AI Risk - June 30, 2025
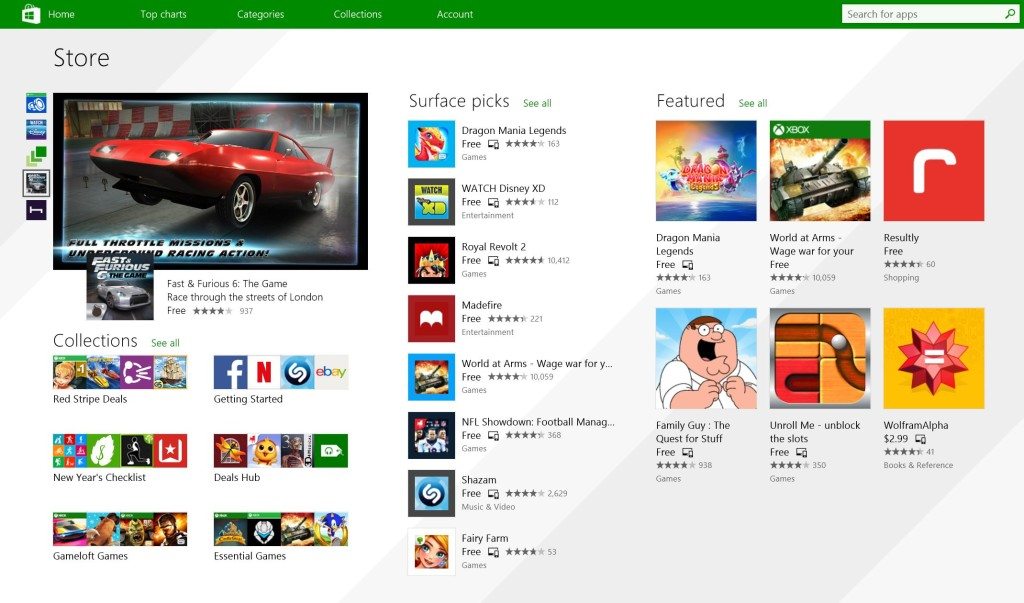



The store is still lacking to me… I find myself still using desktop more often… still hopeful for growth…